Editar vídeos no celular grátis (sem marca d’água)
Fala galera , blz? O avanço das câmeras e capacidade de armazenamento dos smartphones vem tornando cada vez mais comum a produção de vídeos em nossas vidas. Mas nem sempre o vídeo gravado fica do jeito que desejamos e há sempre o que melhorar e , para isso, cada vez mais precisamos de um aplicativo para editar vídeos no celular.
Existem dezenas de aplicativos deste tipo no mercado, mas em geral, estes aplicativos tem funcionalidades muito parecidas. Neste post, mostro as principais ferramentas de edição de vídeos que utilizo no celular com o aplicativo Youcut que é um aplicativo onde a grande maioria de suas funções são gratuitas, não possui marca d’água ao exportar os vídeos editados e que supre minhas necessidades.
Ferramentas de edição no Youcut
As ferramentas que mais utilizo no Youcut são : Cortes, Divisão, Ordenação de partes do vídeo, Mudar áudio de fundo, aplicar filtros e efeitos, adicionar legenda ao vídeo, adicionar sticker ao vídeo, girar vídeo, espelhar vídeo, recortar pedaços da tela do vídeo , salvar edição e compartilhar nas redes sociais.
Para mostrar todas estas ferramentas de edição, mostro como exemplo uma edição de um vídeo dos melhores momentos de um jogo de futebol recente à publicação deste vídeo: São Paulo X Atlético – MG (16/12/2020) pelo Brasileirão 2020 que teve como resultado um placar de 3 a zero a favor do São Paulo. Onde o vídeo de melhores momentos foi editado num vídeo com apenas os gols do jogo.
Cortes
Como o próprio nome do aplicativo já diz, uma das suas principais funções do aplicativo é a de cortar vídeos. nos cortes de melhores momentos do jogo, são feitos 3 cortes referentes a cada gol. Para isso, basta selecionar clicar no símbolo de “+” logo na tela inicial para iniciar o primeiro corte.
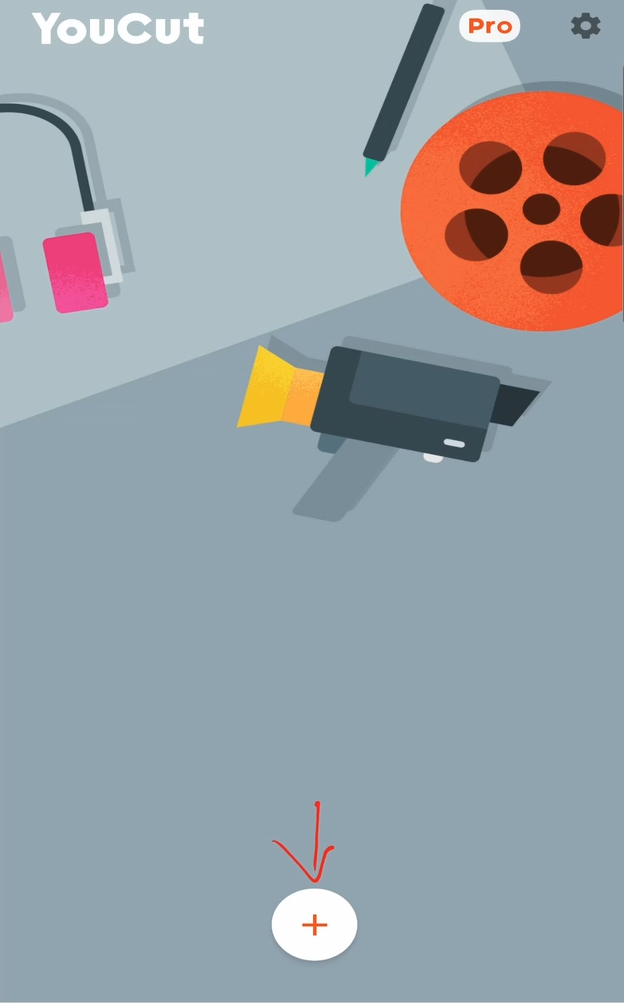
Vai aparecer uma lista de vídeos para iniciar a edição. Vou selecionar o vídeo de melhores momentos do jogo e irá abrir uma tela de seleção com um retângulo vermelho na borda que indica qual parte do vídeo deve ser selecionada. Neste exemplo, vou selecionar a parte do vídeo referente ao primeiro gol (minuto 0:34 ao minuto 0:57) , resultando num vídeo de 23 segundos , como mostra a imagem abaixo.
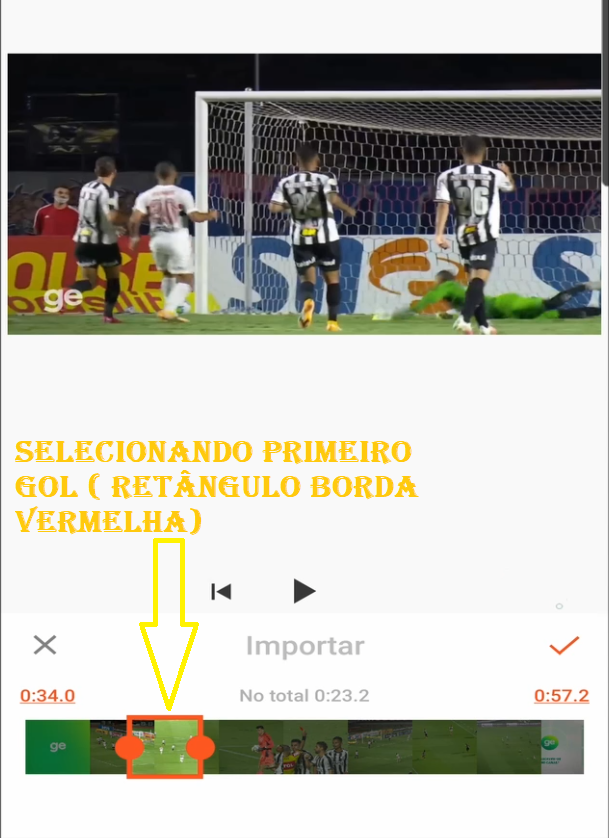
Ao clicar no botão de confirmação (símbolo de “check” do lado direito e acima da caixa de seleção), o corte de 23 segundos será adicionado. Para adicionar dois novos cortes referentes ao segundo e terceiro gols, basta ir no ícone de “+” novamente como mostra a imagem abaixo.
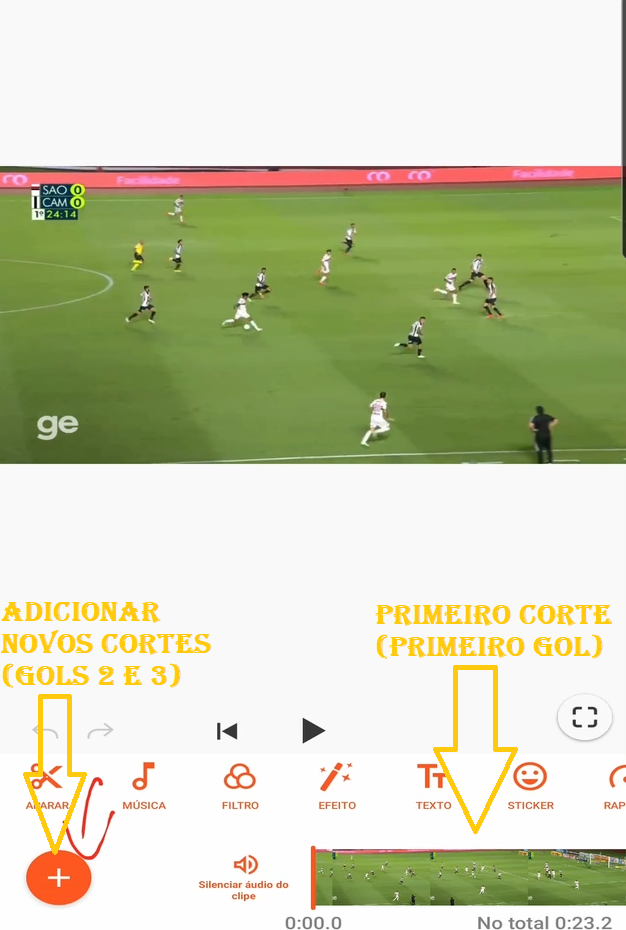
Conforme foi feito no corte do primeiro gol, ao clicar no botão de “+” (mais), irá aparecer uma lista de vídeos para serem cortados que ,neste exemplo, sempre vou escolher o vídeo de melhores momentos. Para cada novo corte (gols 2 e 3) deve-se colocar o retângulo com borda vermelha sobre a parte do vídeo referente ao gol 2 (minuto 1:41 ao minuto 2:05) e gol 3 (minuto 2:19 ao minuto 2:40). Resultando num vídeo de 1:07 com os três gols.
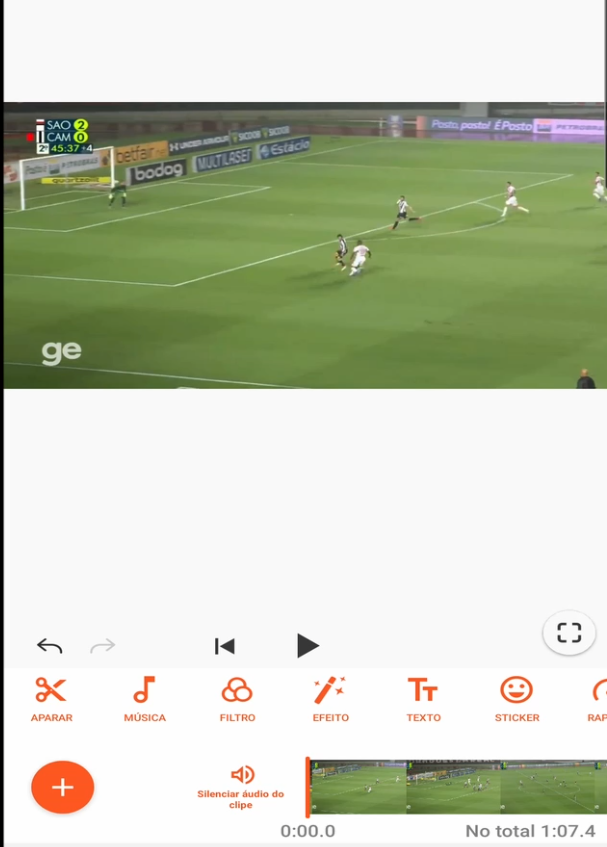
Divisão e Ordenação de partes do vídeo
Como o Youcut vai adicionando novos cortes sempre no início do vídeo, ao seguir esta ordem do exemplo, o Youcut acaba criando um vídeo onde o Gol 3 aparecerá antes do Gol 2 que aparecerá antes do Gol 1. Que é a ordem invertida dos gols.
Para isolarmos cada parte do vídeo adicionada, podemos utilizar o recurso de divisão que fica dentro do recurso de aparar. Neste exemplo, vou adicionar a barra de divisão no início de cada gol.
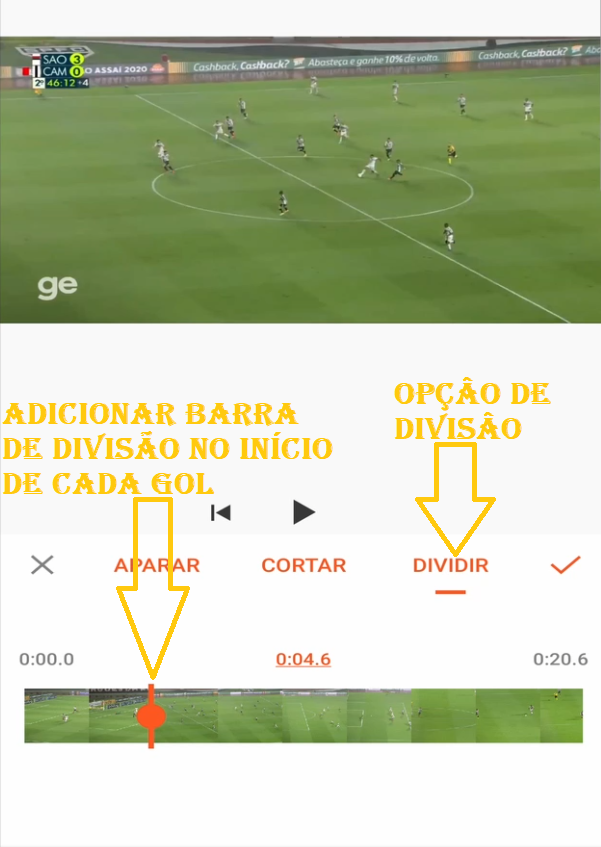
Desta forma poderemos editar cada parte do vídeo (cada gol) de forma isolada, mas neste exemplo, o objetivo desta divisão é apenas para usarmos a ordenação das partes do vídeo , ou seja, para podemos colocar os gols na ordem correta (gol 1 antes do gol 2 que vem antes do gol 3).
Tendo as partes dividas, basta pressionar o dedo sobre uma das partes que aparecerá a opção de ordenar. Então é só arrastar a parte do vídeo para ordem correta (Veja na imagem abaixo).
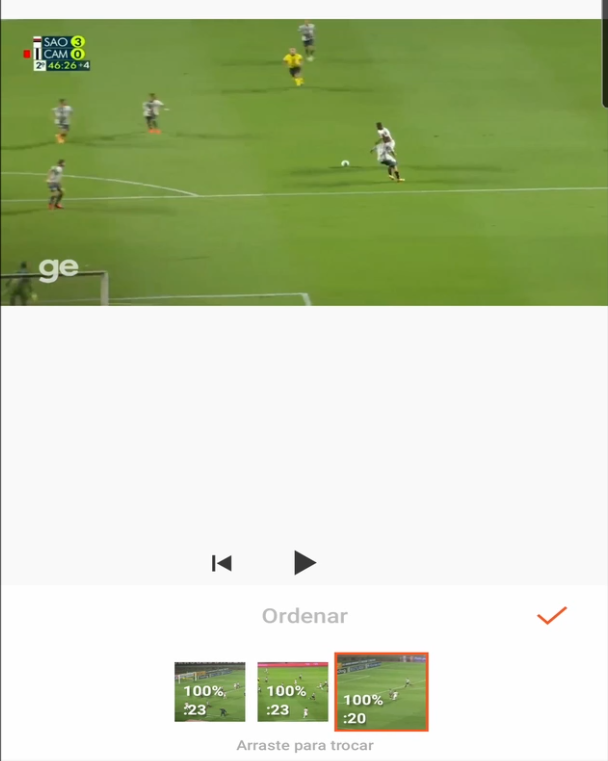
Mudar áudio de fundo
Outra função bastante útil no Youcut, é poder lidar com áudio de fundo. Indo na opção “Música” do menu já vai aparecer uma variedade de opções de músicas sem direitos autorais para se utilizar no vídeo.
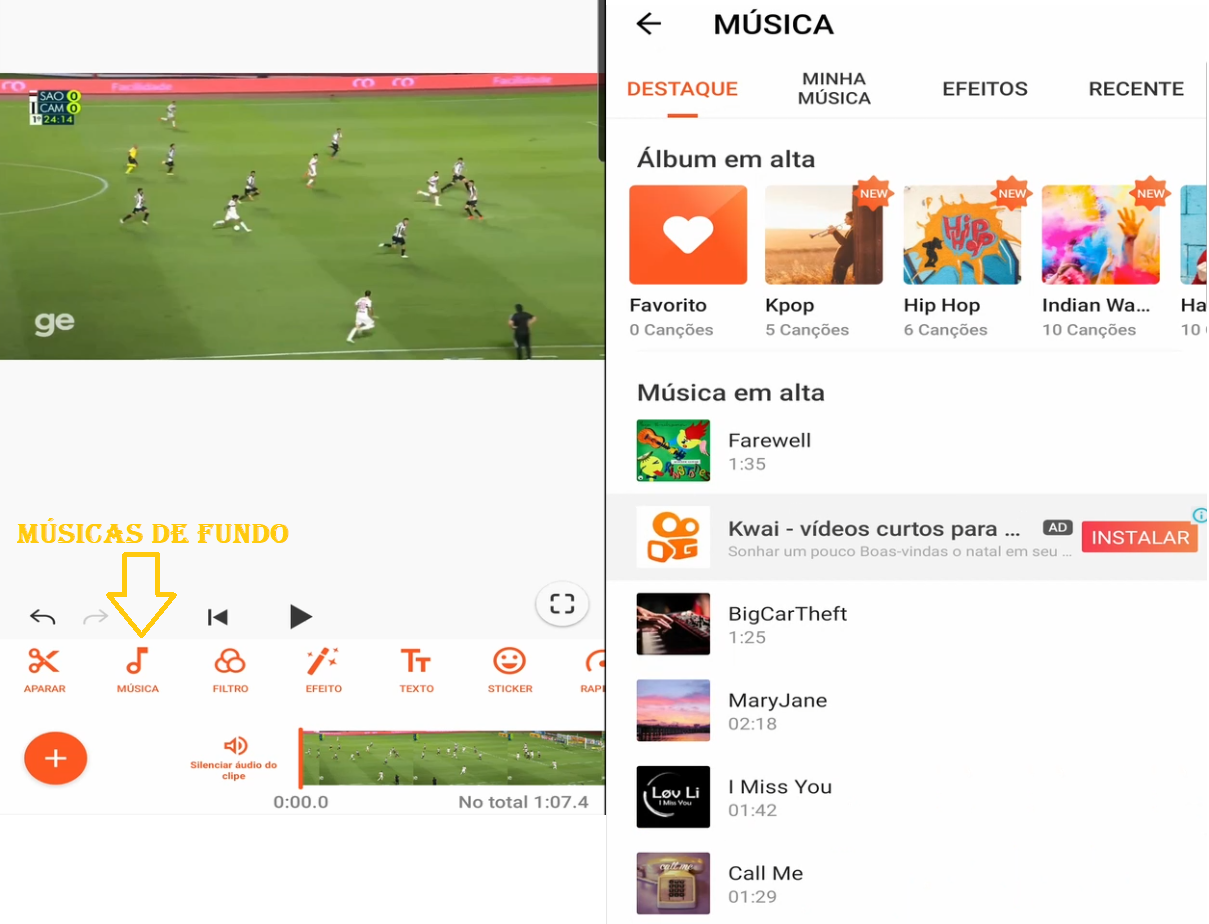
Além disso, caso nenhuma música do Youcut te agrade, é possível importar músicas do armazenamento interno do smartphone através da aba “minha música” na lista de seleção de músicas. Neste exemplo, utilizei o música BigCarthef por ser a primeira e ter um tempo de reprodução semelhante aos 1:07 do vídeo sendo editado.
Caso deseje silenciar o áudio original do vídeo, basta acessar a opção “selecionar áudio do clipe”, que este áudio será mutado.
Adicionar Legenda ao vídeo
A função de adicionar lenda ao vídeo também é bem simples de ser utilizada. Está disponível na opção “Texto” do menu. Onde é possível selecionar tipo de fonte, cor, posição na tela e tamanho.

No vídeo de exemplo deste post, adicionei na legenda, o placar atual de cada trecho do vídeo. Ao criar a legenda, O Youcut disponibilizará uma barra horizontal posicionando em qual parte do vídeo a legenda adicionada deve aparecer. Veja na imagem abaixo, adicionando legenda ao primeiro gol.
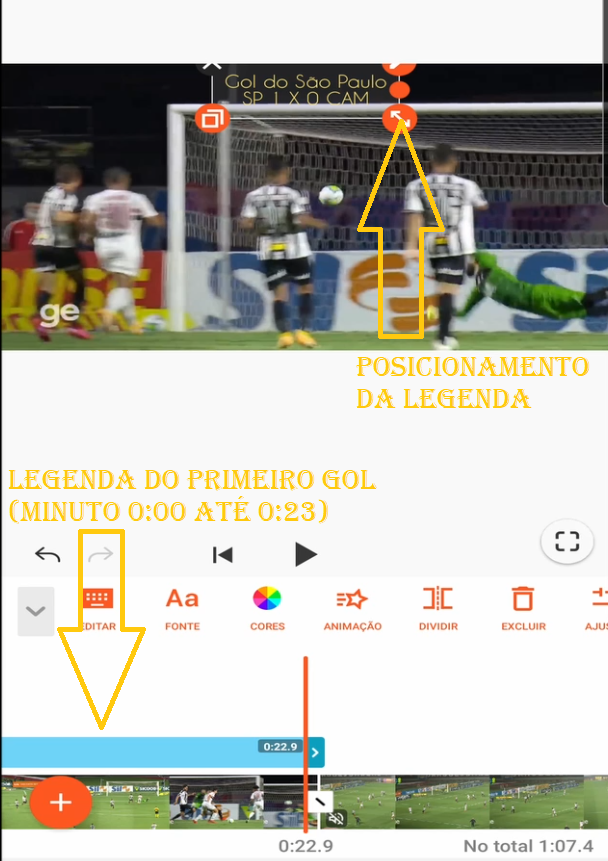
Conclusão
O Youcut conta com uma boa interface, um amplo leque de ferramentas para edição de vídeos (mostrei apenas as principais que utilizo, existem muito mais) e não gera marca d’água ao exportar vídeos em sua versão gratuita. Desta forma, podemos dizer que o Youcut é uma boa uma opção para editar vídeos no celular.
Para mais soluções com foco em edição de arquivos, acessar a categoria “Aplicativos de Edição”, disponível neste link.
