Converter arquivos em PDF
O formato PDF( Portable Document Format ) , atualmente, é um dos formatos de documentos mais populares para se compartilhar informações na internet. Mas se você tem arquivos em outros formatos que deseja transformar em PDF? Este problema é fácil de resolver já que podemos converter arquivos em PDF através de um recurso do Windows 10.
Converter Arquivos em PDF ( Função Imprimir)
A função de imprimir , que normalmente pode ser acessada do menu de uma ferramenta ou através do atalho CTRL+P, é bastante comum na grande maioria dos aplicativos, principalmente, em editores de texto.
Ou seja, independente do aplicativo que você esteja usando, caso ele possua a função de imprimir (CTRL+P), será possível utilizar esta função para gerar um PDF do que está sendo apresentado pelo aplicativo.
Um exemplo de uso desta função seria transformar a página exibida num navegador Web em um arquivo PDF. Por exemplo, na imagem abaixo, é exibida uma página Web que posteriormente irei transformar em PDF.
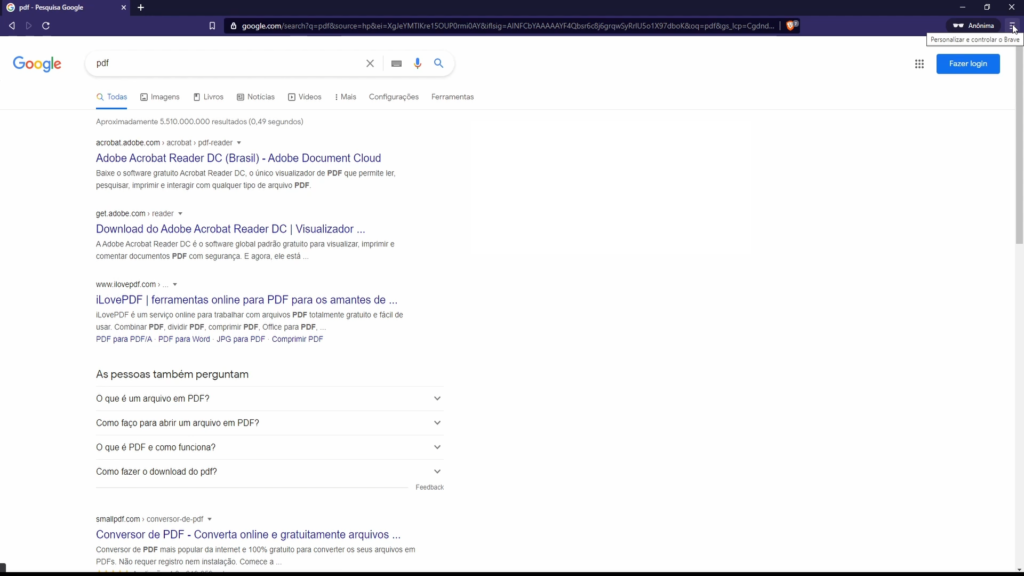
Ao acessar o menu do navegador, aparece a opção “Imprimir”(CTRL+P), como podemos ver na próxima imagem.
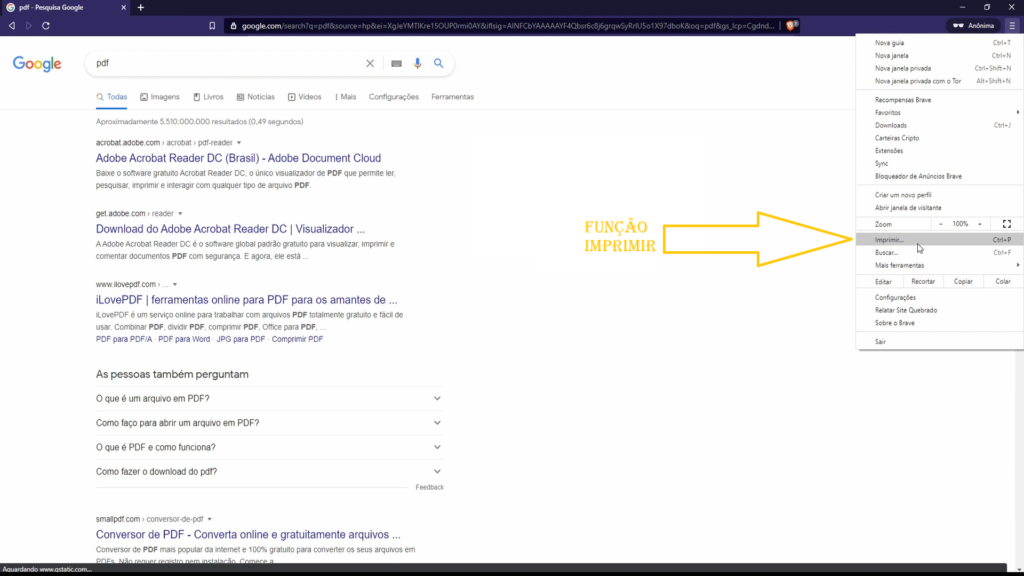
Ao invés de selecionar a impressora padrão , podemos utilizar a opção “Microsoft print to PDF” que gerará um arquivo PDF da página sendo visualizada ao clicar no botão imprimir.
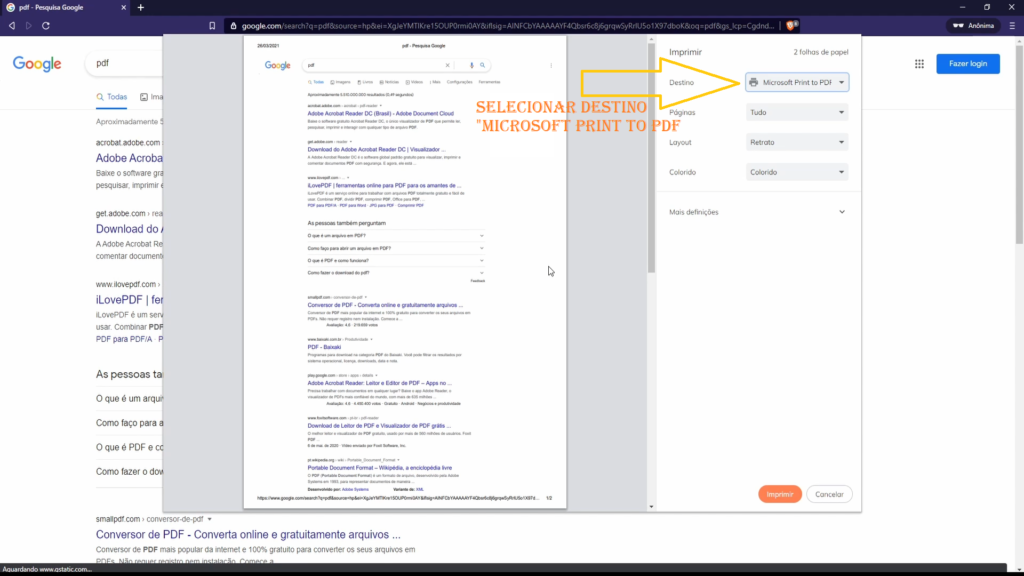
Escolha um nome para o arquivo e em qual pasta ele deverá ficar. No meu exemplo, salvei o arquivo com o nome busca_google.pdf.
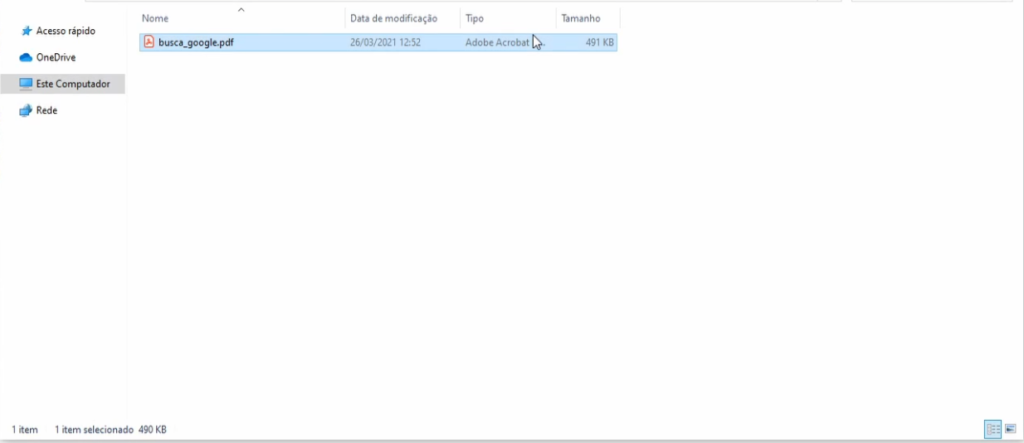
Habilitar Função de Impressão (Caso esteja desativada)
Caso esta opção “Microsoft Print to PDF” não esteja disponível, pode ser que por algum motivo , ela foi desativada do seu sistema. Mas é muito simples habilitá-la novamente. O primeiro é ir no painel de controle e acessar a opção “Exibir impressoras e Dispositivos”.

Caso a impressora “Microsoft Print to PDF” não esteja listada na sua lista de impressoras, basta ir na opção “Adicionar uma impressora”.
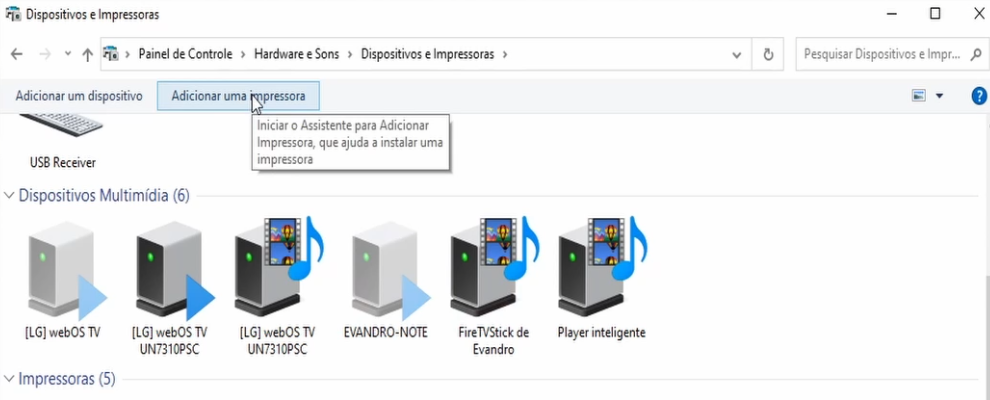
Irá aparecer uma lista de dispositivos, mas neste caso, deve-se clicar na opção “A impressora que eu quero não está na lista”.
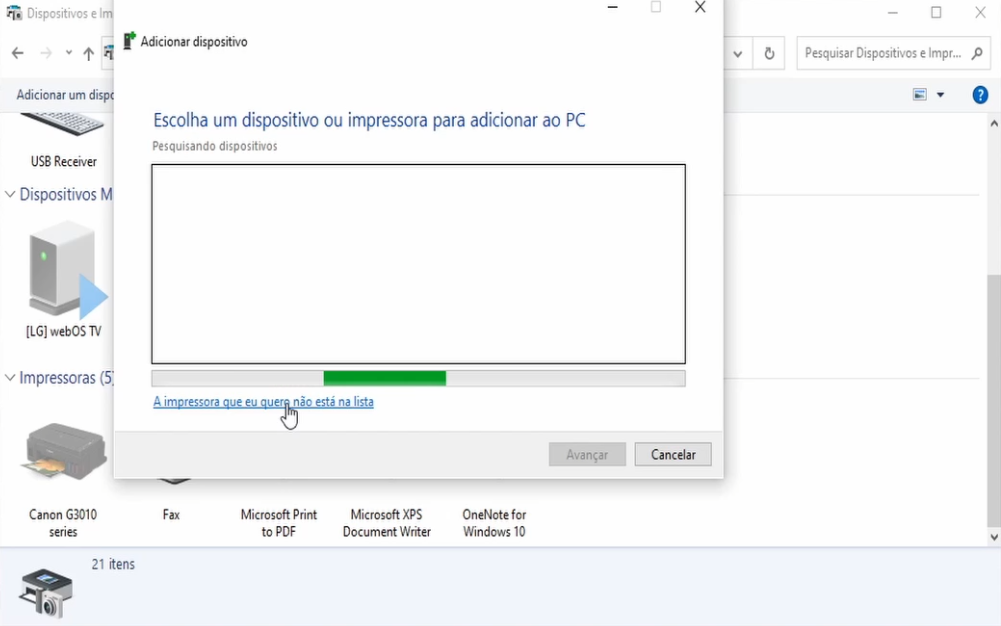
Então, selecionar a opção “Adicionar uma impressora local ou de rede usando configurações manuais” e clicar no botão avançar.
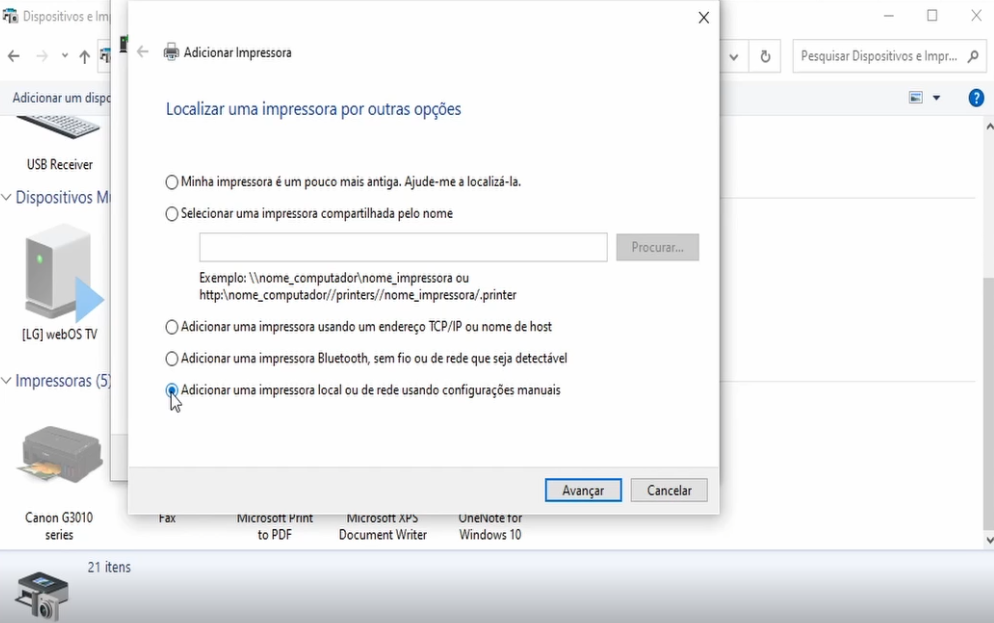
Selecionar a opção “Usar uma porta existente” onde devemos escolhar a opção “FILE ( Imprimir em arquivo)”

Por último, é só selecionar o driver Microsoft e clicar no botão de avançar para concluir a ativação da impressora “Microsoft Print to PDF”.
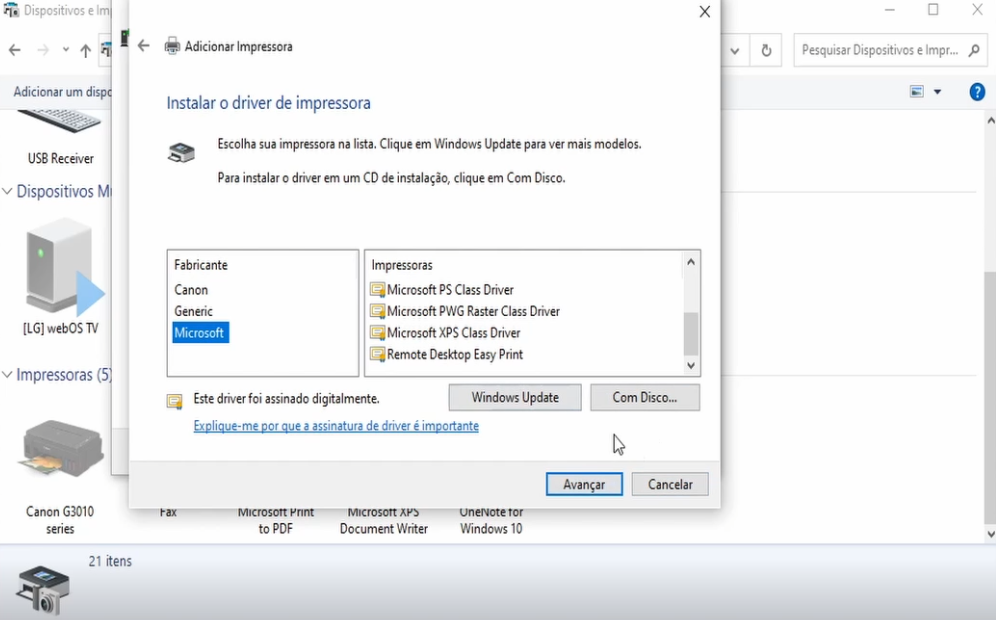
Conclusão
Como podemos ver, é muito simples e fácil converter arquivos em PDF no Windows 10 através da função imprimir que está presente na grande maioria dos aplicativos que utilizamos para editar ou visualizar documentos.
Para mais dicas focadas em ferramentas nativas do Windows , acessar a categoria “Ferramentas nativas Windows”, disponível neste link.
