Authy: Um alternativa ao Google Authenticator (backup em nuvem de chaves)
Fala galera, blz? Neste post, mostro como tornar suas contas mais seguras através do Authy. Ele é um aplicativo de autenticação que é uma excelente alternativa ao Google Authenticator ( Android | iOS ) . Um dos grandes diferenciais que o Authy possui frente ao aplicativo da Google, é ter a funcionalidade de backup automático das suas contas em nuvem que evita que você perca suas contas caso perca seu celular.
Baixar e Instalar o Authy
O Authy pode ser instalado em diversas plataformas ( Android, iOS, Windows, MAC OS, etc.), acesse este link e escolha qual plataforma deseja utilizar . Neste artigo vou mostrar o funcionamento do Authy num celular Android e, posteriormente, como recuperar as contas num PC com Windows.
A versão do Android se encontra na Play Store, disponível neste link. Então basta baixar e instalar como qualquer outra aplicação da loja da Google.
Adicionar uma conta no Authy
Logo ao iniciar o Authy, aparecerá um botão de “mais” para adicionar a primeira conta.
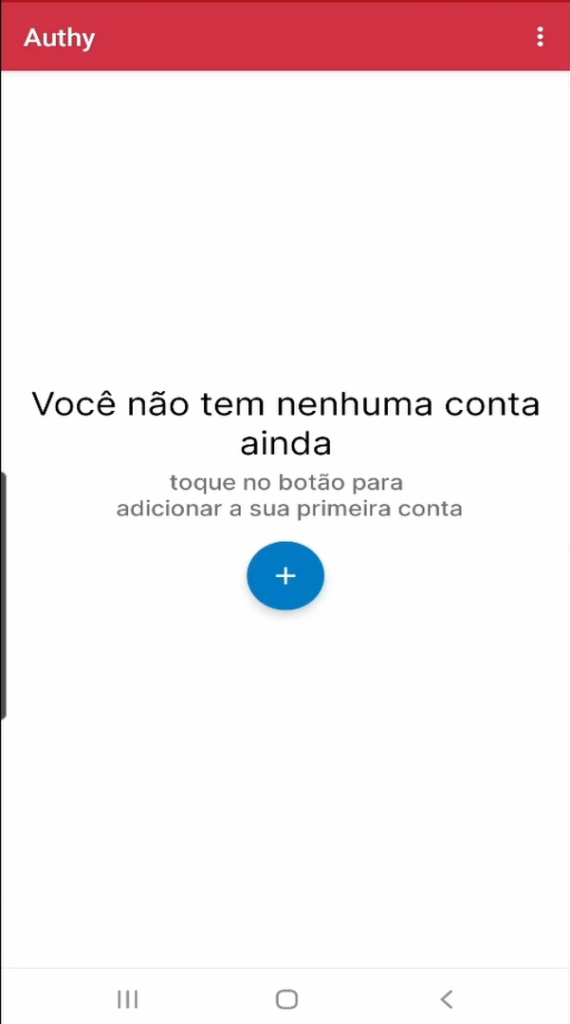
O procedimento é o mesmo ao se cadastrar uma nova conta do Google Authenticator, ou seja, você deve escanear o QR CODE apresentado no site que você deseja habilitar a autenticação em dois fatores ( por exemplo: facebook, instagram, gmail, binance, etc.).
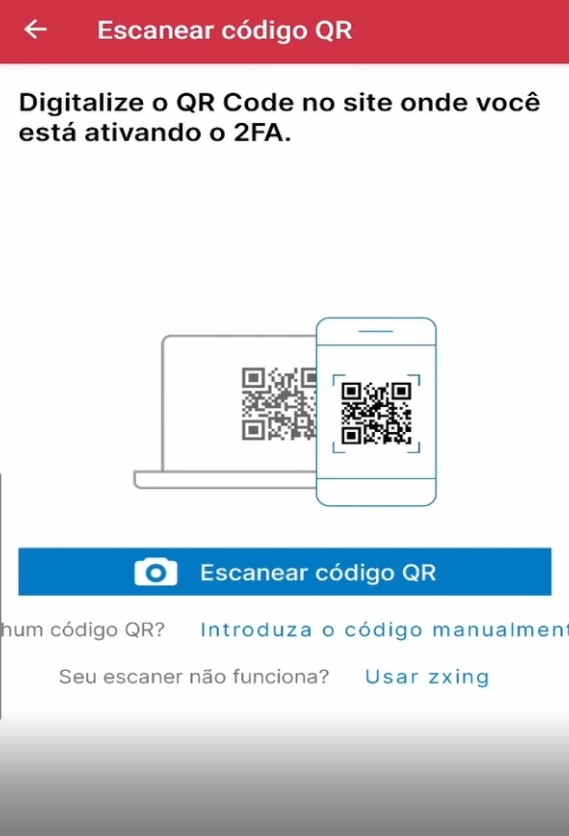
No caso deste artigo, vou habilitar a autenticação de dois fatores na coinbase, então vou escanear o QR CODE gerado pela coinbase.
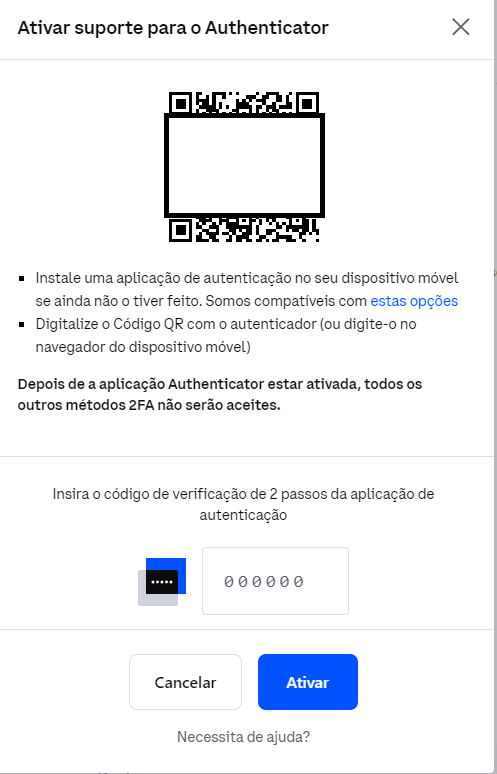
Ao escanear o QR Code, a conta já aparecerá no aplicativo. Mas caso seja sua primeira conta, será necessário definir uma senha de backup antes.
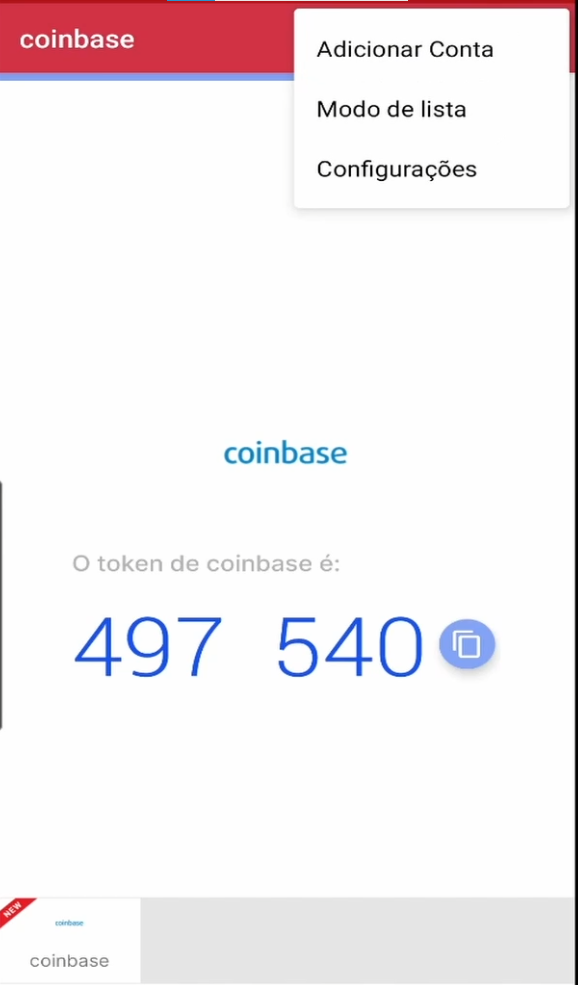
Configurar Backup em nuvem
Ao escanear o QR CODE, caso seja sua primeira conta no Authy ,aparecerá a tela de definição da senha de backup. Ao contrário do Microsoft Authenticator ,que apresentei num post mais antigo, o Authy já vem por padrão com o backup em nuvem ativado e , por isso, solicita uma senha para que você possa acessá-lo caso ocorra algum problema com seu dispositivo atual.
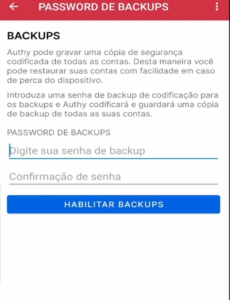
Ao definir sua senha, é muito importante que seja uma senha fácil de você lembrar ou que você escreva em algum local de confiança, pois caso esqueça sua senha, não é possível recuperá-la, como avisa o próprio site oficial do Authy em um artigo, disponível neste link. Segundo o artigo: “Como a senha de backup nunca é enviada ao Authy ou armazenada em nossos servidores, o suporte do Authy não pode recuperar sua senha.”
O Backup em nuvem sempre poderá ser reconfigurado ( ativado ou desligado) , acessando a opção “Configurações” do menu principal do aplicativo e indo na aba “contas”.

Authy em Multi-Dispositivos
Por padrão, esta opção já vem ativada. Pode ser acessada indo na opção “Configurações” do menu principal e acessando a aba dispositivos. Quando ativada, mais de um dispositivo podem acessar os códigos do aplicativo, ou seja, você poderá usar num Android e num PC ao mesmo tempo a mesma conta.
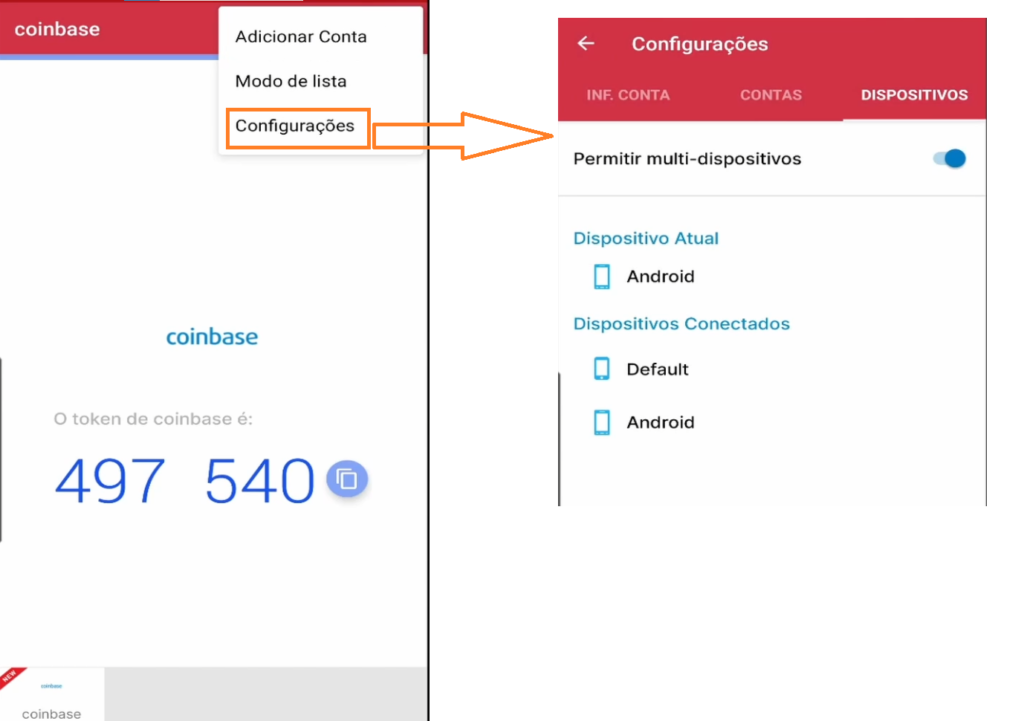
Caso deseje utilizar o aplicativo em apenas um dispositivo, sugeriria desabilitar esta opção já que não teria nenhum ganho em deixá-la habilitada. Vale ressaltar que embora o Authy seja seja seguro, a permissão multi-dispositivos pode abrir brechas para hackers conseguirem acesso a contas de terceiros. Então, é bom evitar este risco caso não precise desta função.
Authy no PC
O principal ponto forte do backup em nuvem aliado a permissão de uso multi-dispositivos é poder facilmente recuperar suas contas em seus outros equipamentos. Neste exemplo, vou mostrar como recuperar num PC com Windows.
O aplicativo desktop para Windows pode ser encontrado neste link. Basta selecionar a opção Windows na combo “Direct Download”.
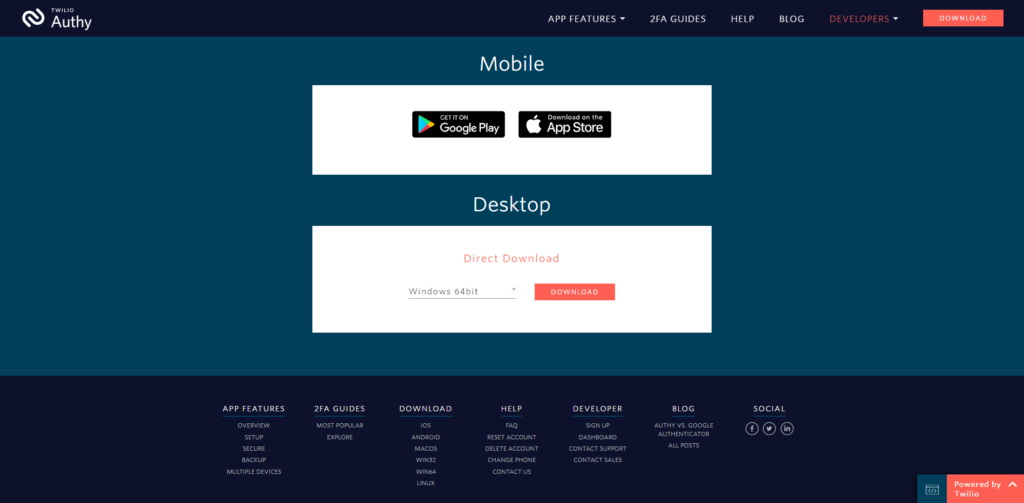
Ao baixar e finalizar a instalação do aplicativo no Windows, o Authy irá solicitar o número de telefone cadastrado. No meu caso, vou colocar o número de telefone que utilizei no cadastro no Android.
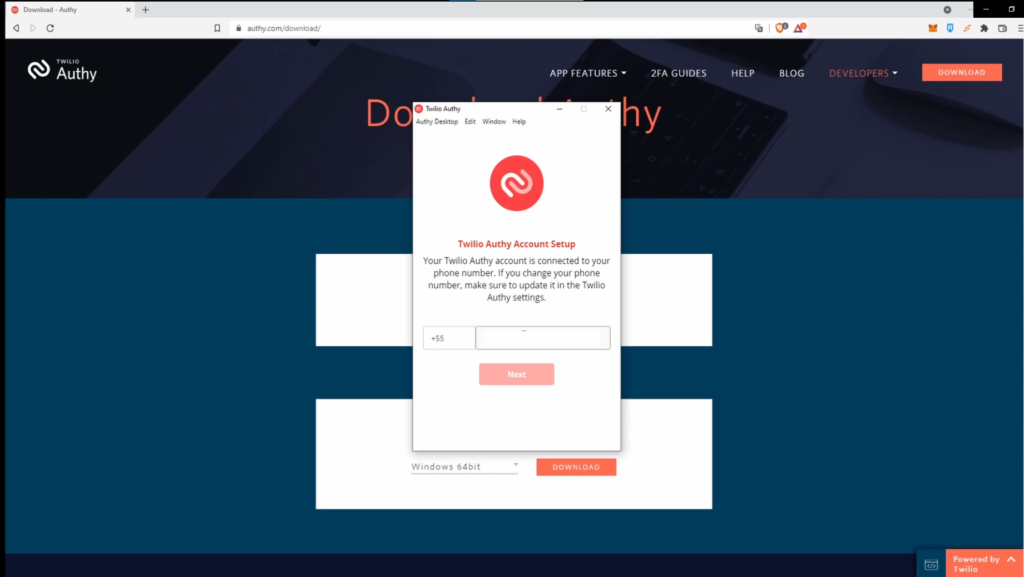
Logo, será solicitado que você escolha um entre três métodos: Recuperar por um dispositivo com o Authy já instalado, recuperar via SMS ou recuperar por uma chamada telefônica.
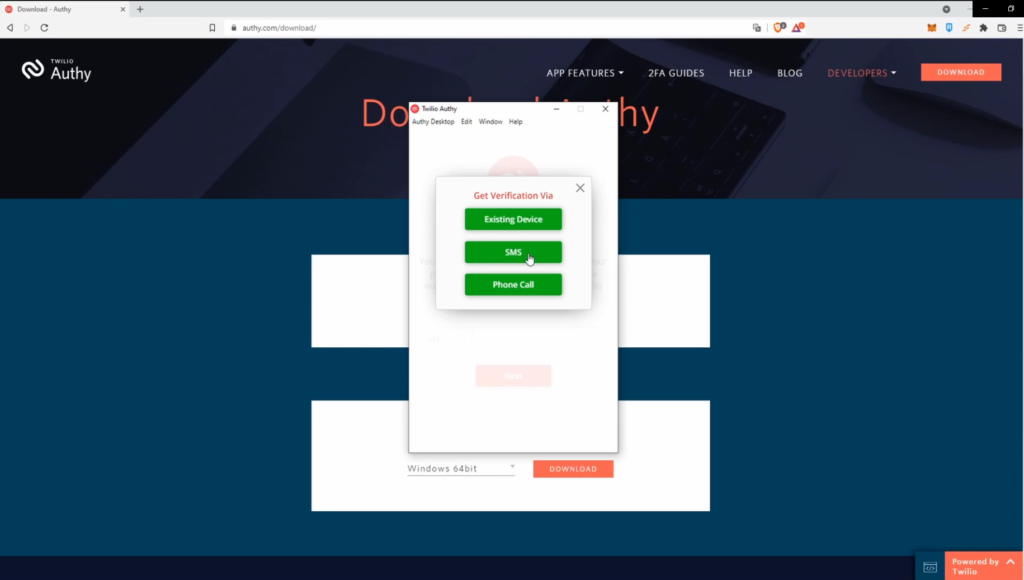
O método de recuperação via SMS é interessante para o caso de ocorrer algum defeito no seu outro dispositivo ou você o perdeu. Já que é possível colocar seu chip num novo celular ou recuperar o mesmo número de telefone em outro chip junto a sua operadora de telefonia.
Neste exemplo, escolhi o método SMS e tive de inserir os seis digítos de confirmação que recebi.
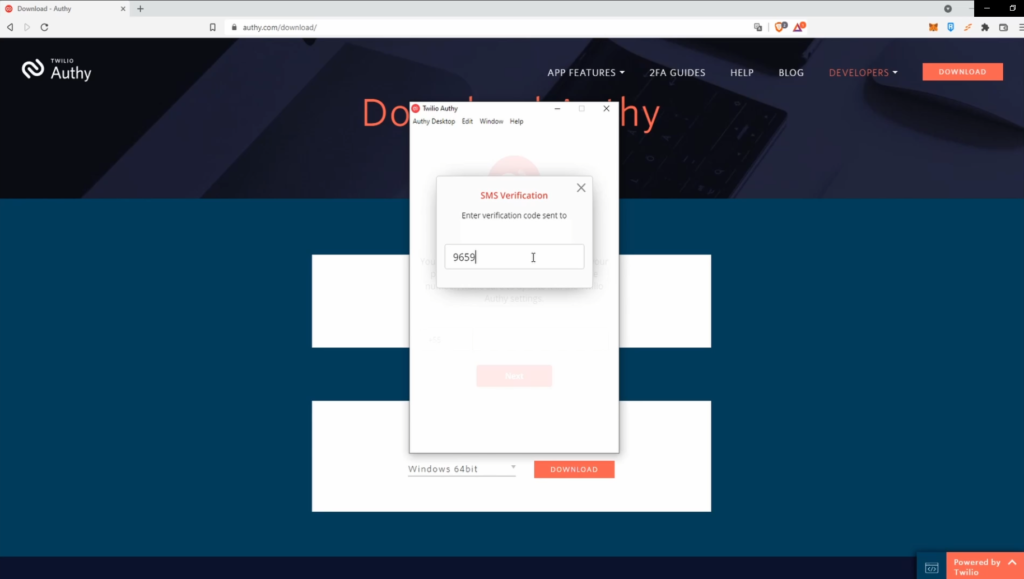
Finalmente, aparecerá as contas cadastradas no Authy para este telefone celular. As suas contas estarão protegidas e criptografadas e a única forma de descriptografar é através da sua senha de backup.
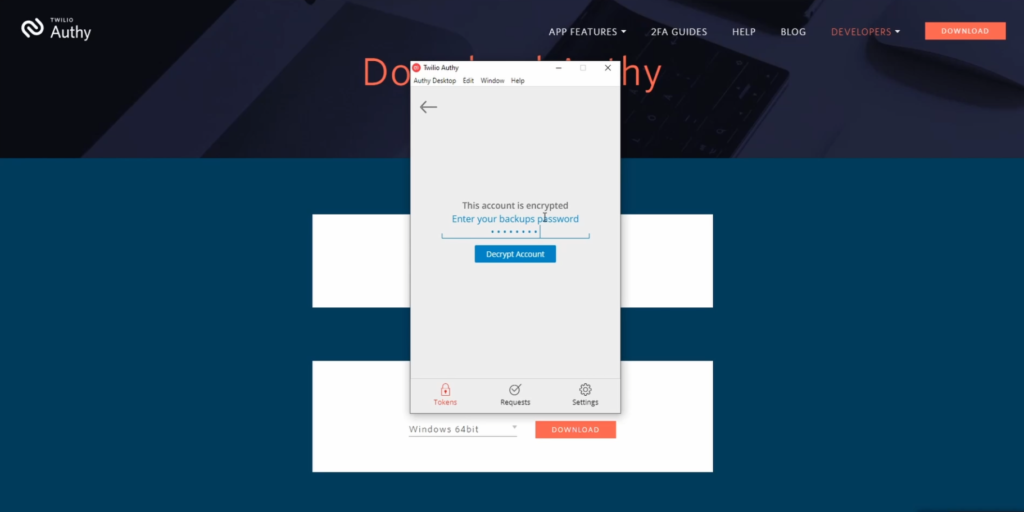
A senha de backup traz muito mais segurança ao aplicativo já que torna muito mais difícil a vida de um hacker que queira acessar dados que não lhe pertença. Além de ele ter acesso ao número da vítima, ainda teria de saber a senha de backup dela.
Ao inserir a senha de backup , finalmente, as contas estarão disponíveis no PC gerando os mesmos códigos do Android.
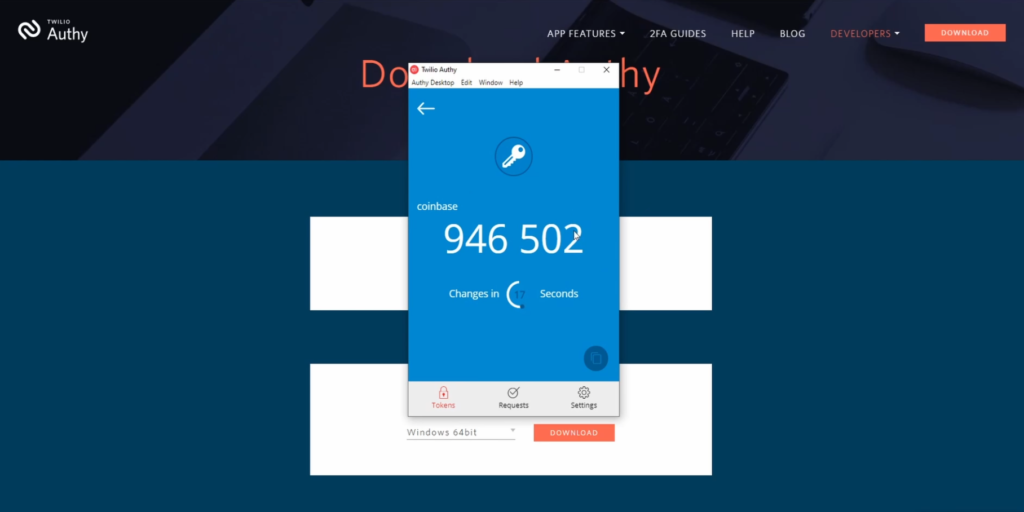
Conclusão
Como pudemos ver, o Authy é um aplicativo muito simples de se utilizar e que aumenta em muito a segurança das contas. Com a função de backup em nuvem já ativada por padrão, evita um problema muito comum do Google Authenticator que é perda de contas por falta de backup.
A função multi-dispositivos é outro facilitador já que permite que a mesma conta seja acessada por outros celulares ou até mesmo no PC.
A instalação nativa do app no PC em multi-plataforma ( Windows, MAC OS, Linux) pode facilitar em muito o uso de autenticação de dois fatores no PC. Já que é mais cômodo acessar o aplicativo do PC quando se esteja o usando, ao invés de ter de consultar o celular para checar o código atual da conta que deseja acessar.
Para mais soluções com foco em segurança em seus dispositivos, acessar a categoria “Segurança”, disponível neste link.
