3 opções de gravador de tela para PC
Neste artigo, mostro as vantagens e principais funções de três aplicações para gravação de tela em PCs ou notebooks com Windows 10. Estas três alternativas de gravador de tela para PC são grátis , não deixam marca d´água ao exportar o vídeo gravado e não têm limite de tempo de gravação de tela.
Xbox Game Bar
Este aplicativo já vem instalado no Windows 10, então é a alternativa mais acessível e fácil de usar para gravar a tela do seu PC. Para abrir esta ferramenta , basta utilizar o atalho de teclado “Windows+ G” ou pesquisar por algo semelhante a “XBOX” na barra de pesquisa, como mostra a imagem abaixo.
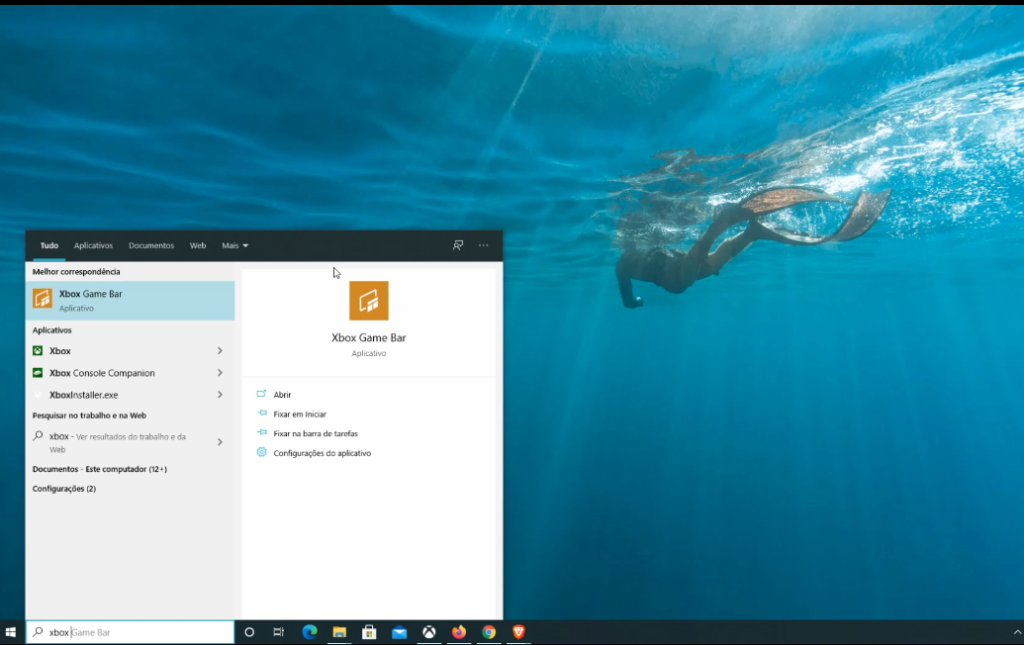
Ao abrir o Xbox Game Bar, vão aparecer os botões de controle da aplicação ( tirar print da tela, mutar microfone , iniciar/pausar gravação). Basta acionar o botão de iniciar gravação para começar.
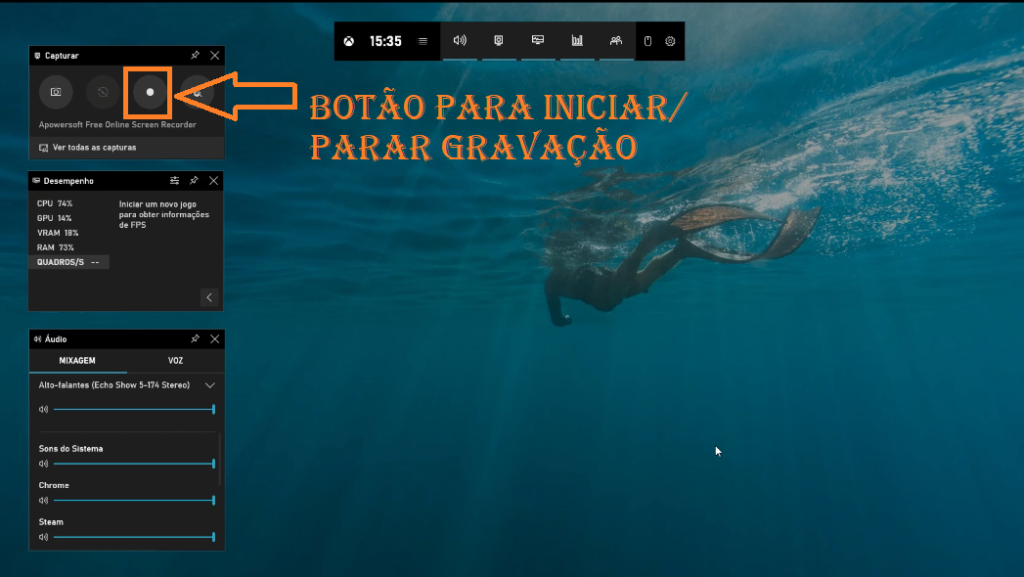
Então extremamente fácil e sem complicação.
Apowersoft Free Online Screen Recorder
Para quem deseja ter mais opções de customização ao gravar a tela, o aplicativo Free Online Recorder é uma ótima opção de gravador de tela para PC. Ele pode gravar todas as atividades da tela do seu computador, sem limites de tempo ou marca d´água e com boa qualidade de áudio.
É importante ressaltar que ao entrar no site oficial , devemos escolher a opção “Começar a Gravar” que é a realmente gratuita , sem limites de tempo de gravação e sem marca d´água. A opção “Baixar aplicativo” baixará um aplicativo pago chamado de ApowerRec.
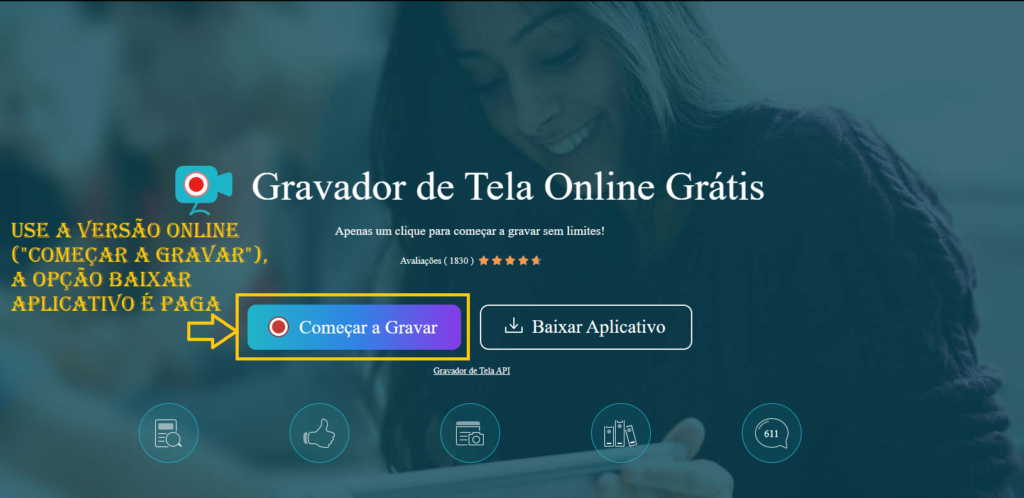
Ao clicar em “começar a gravar”, será solicitada a instalação de um launcher, então baixe o instalador do launcher e o instale para iniciar a gravação. Veja na imagem abaixo, clique no botão “Baixar o Launcher” que instalará o programa
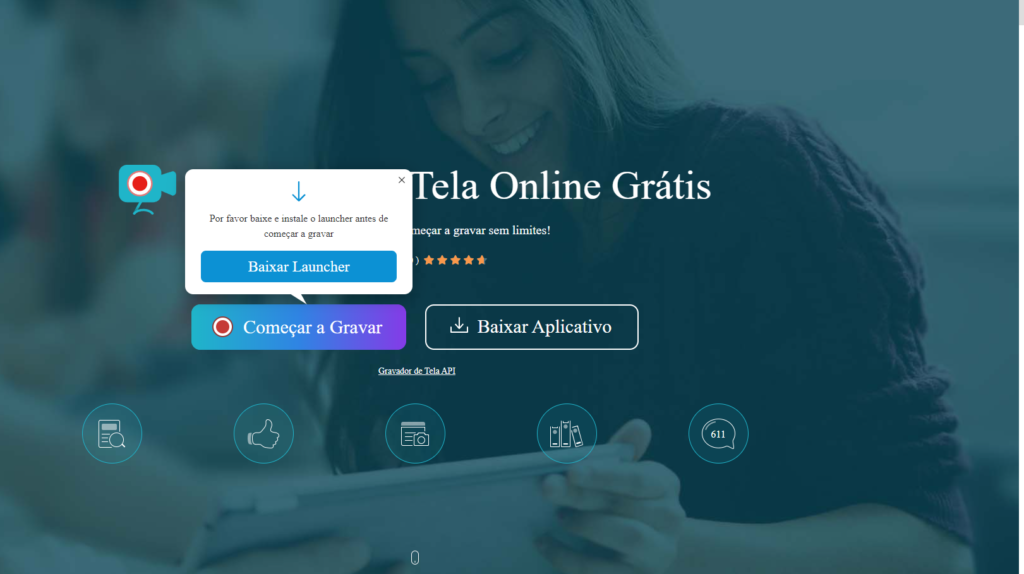
A grande vantagem do aplicativo é a sua praticidade. Todas as funções do aplicativo se encontram na barra de menu que é mostrada ao abrir o aplicativo. Suas principais funções são a de habilitar/desabilitar áudio, desativar/ativar webcam e poder selecionar a região da tela que o programa deve gravar.
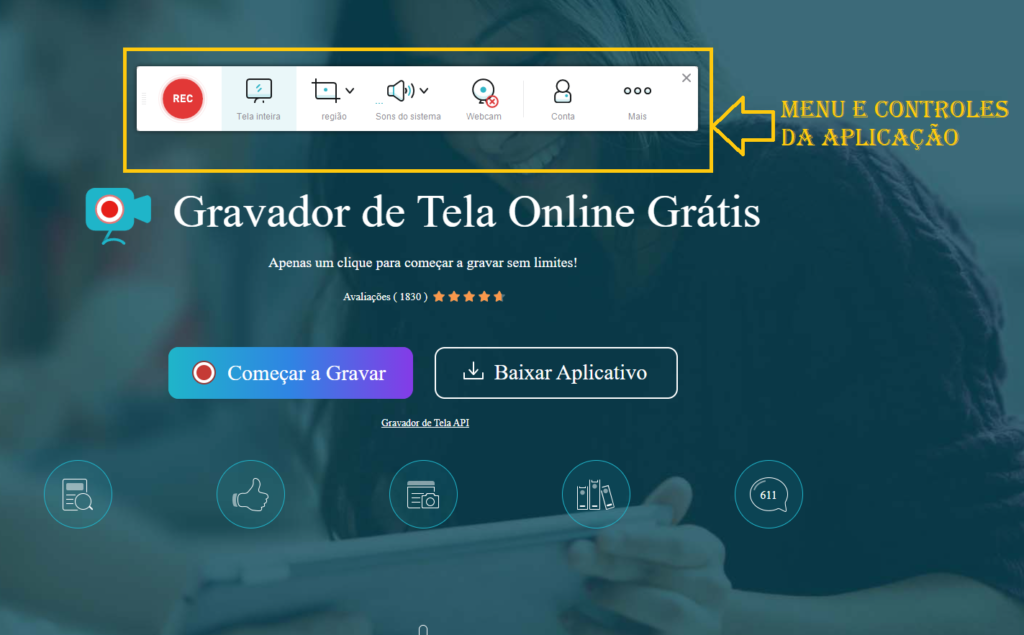
Ao iniciar uma gravação, o aplicativo disponibiliza ferramentas para escrever e desenhar na tela a fim de auxiliar a quem esteja gravando sua tela ilustrando o que está sendo falado ou apontando a coisas na tela. Veja na imagem abaixo, alguns controles como adicionar setas, texto, figuras geométricas, etc.
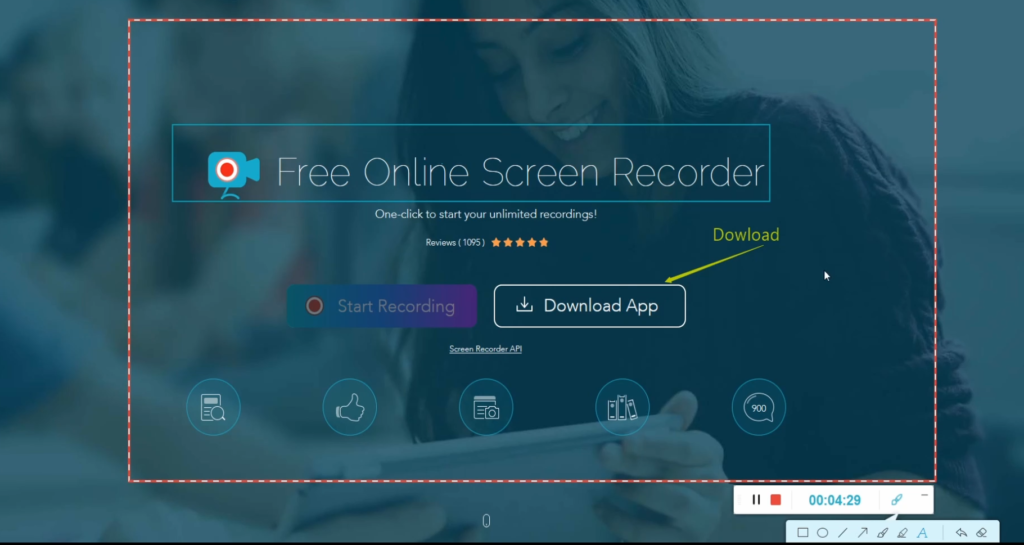
Então o grande podemos ver que este aplicativo é tão fácil de usar quanto o XBOX Game Bar e possui uns recursos básicos a mais para ajudar em apresentações ou aulas.
OBS Studio
Quando falamos em solução para gravação de tela em computadores ou notebooks, o OBS Studio é a solução grátis mais completa que podemos ter. Além de gravar tela com inúmeras opções de customizações e possibilidades de salvar o vídeo gravado em diversos formatos de arquivos localmente, também podemos transmitir online e ao vivo o que está sendo gravado. Ele é multiplataforma (roda em Windows, Linux e Mac) e pode ser facilmente baixado neste link.
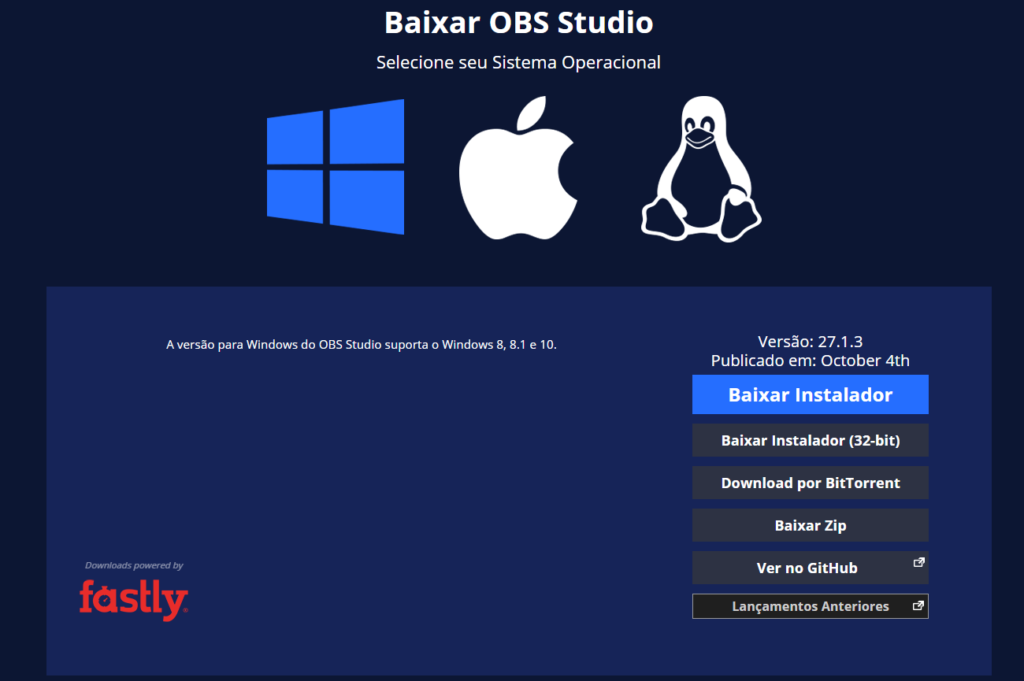
Dentre as três opções de gravador de tela que apresentei, esta solução é a menos intuitiva. Para iniciar a gravação de tela, deve-se ir na opção de “Adicionar Fonte” ( fica na parte inferior da interface do OBS Studio) e selecionar “Captura de tela”. Também é importante adicionar a fonte “Microfone” caso precise capturar áudio do seu microfone.

Ao adicionar estas duas fontes já é possível iniciar suas gravações. Como é exibido na imagem anterior, existem diversas outras fontes que podemos adicionar e possibilidades de configurações, o que torna o aplicativo bastante completo, mas exige um tempo saber quando usar cada uma delas. Como este post tem o objetivo apenas de apresentar esta ferramenta, não vou entrar muito em detalhes das inúmeras configurações possíveis de se fazer.
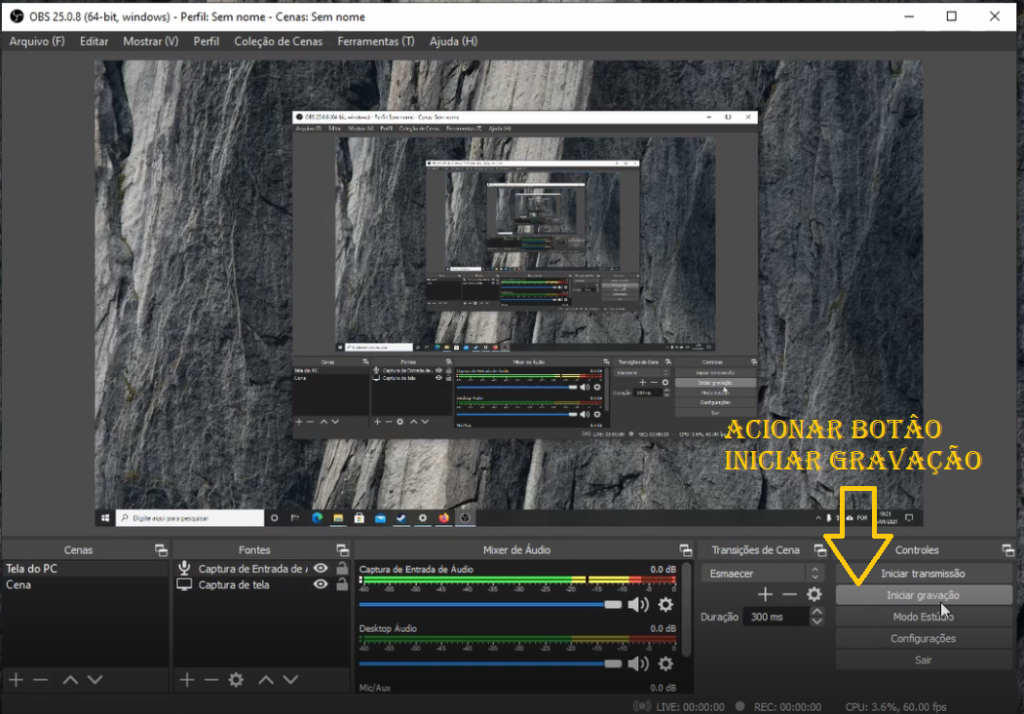
Caso queira fazer a transmissão da captura de tela para uma live, é possível através da opção “iniciar transmissão” . Claro que dependendo do canal que deseja transmitir ao vivo, vai requerer configurações personalizadas.
Conclusão
Podemos ver que estas 3 opções de gravador de tela para PC podem ser complementares e possuem características essenciais num gravador de tela gratuito que é não ter tempo limite de gravação e não deixar marca d´água.
O XBOX Game bar é mais simples de utilizar ( não precisa nem instalar), mas possui menos recursos e possibilidades configurações.
Já o Free Online Recorder é bem intuitivo e com boas opções de edição para auxiliar o apresentador em aulas ou apresentações.
Por último, o OBS Studio é a mais completa das três, suportando diversos formatos de arquivos, possibilidades de configuração, fontes ,transmissão ao vivo e muitas outras coisas. Seu único ponto fraco é ser menos intuitivo e pode-se demorar um tempo até se habituar a esta ferramenta.
Caso queira simplesmente tirar print da tela do pc, já mostrei , algumas formas de tirar print do PC neste post anterior.
Para mais soluções com foco em edição e gravação de mídias, acessar a categoria “Aplicativos de Edição”, disponível neste link.
